- المنصة
- منصات تداول
- التوجيهات اليدوية
- دليل المستخدم النت تريدكس للـ IOS
- فتح الرسم البياني (الشارت)
فتح الرسم البياني (الشارت)
1.تحميل الشارت
تستطيع القيام بفتح أداة الشارت بالنقر على خط الأداة في نافذة "الاقتباسات" . مثال الشارت :

تستطيع القيام بنقل الشارت إلى اليمين – الشمال بالاصبع في منطقة حيث يظهر الشارت . في حال قمت بتحريك أصبعك على الإطار الزمني فإن الشارت سيضيق أو سيوسع بحسب الاتجاه الحركة . تحريك الأصبع عبر السعر بشكل عمودي يضيق أو يوسع الشارت .
2.تطبيقات الشارت
في القسم السفلي من نافذة الشارت ستلاحظ وجود شريط بخمسة أزرار كما سترى زر (أعلى بقليل) لتعيين برامترات الشارت على شكل رمز معدات – عند النقر على الزر ستظهر نافذة إضافية في القسم السفلي من الشاشة :
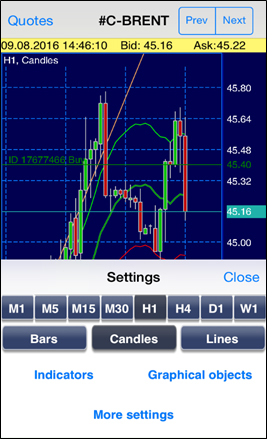
في هذه النافذة تستطيع القيام بإختيار الإطار الزمني للشارت و تعيين المؤشرات و العناصر البيانية .
3.المؤشرات
من خلال وظيفة "المؤشرات" في القسم السفلي للنافذة (على شكل حالة التعديل) تستطيع القيام بإظهار الحوار لتعي ين مؤشرات التحليل الفني و تعديل المؤشرات المعينة :
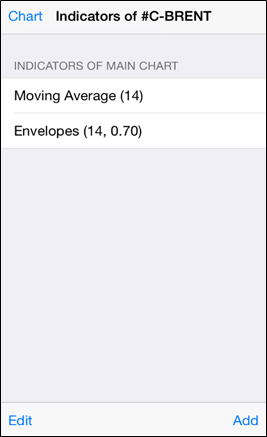
من خلال هذه النافذة تستطيع قيام ما يلي :
- زر "التعديل" – لإزالة المؤشرات من القائمة المعينة سابقاً على الشارت ؛
- زر "الإضافة" – لتحميل مؤشرات جديدة ؛
- بالنقر على خط مع المؤشر في قائمة المعينة سابقاً تقوم بتغيير برامترات المؤشر ؛
- زر "الشارت" – للعودة إلى نافذة الشارت .
يقوم زر "الإضافة" بإظهار نافذة القائمة لمجموعة المؤشرات :
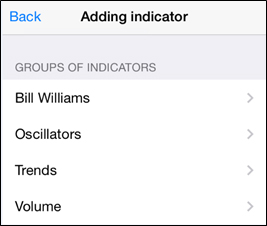
على سبيل المثال ، لنقم بإختيار مجموعة "المتذبذبات" – ستظهر نافذة مع مؤشرات بهذا الشكل :
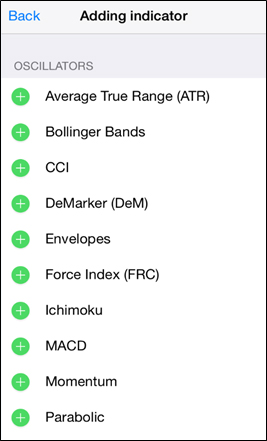
لنقم بإختيار مؤشر "المغلفات" و تعيين متغييراته (رقمية و ملونة) :
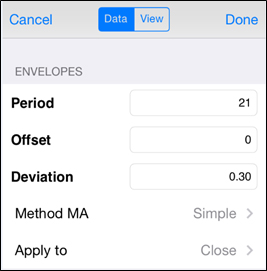
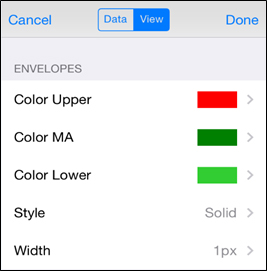
ستظهر زر "تم" المؤشر في الشارت.
4. العناصر البيانية
مع وظيفة "العناصر البيانية" في القسم السفلي للشاشة (في قسم التعديل) سيكون بإمكانك فتح حوار لتعيين العناصر البيانية و لتعديل العناصر المعينة مسبقاً :
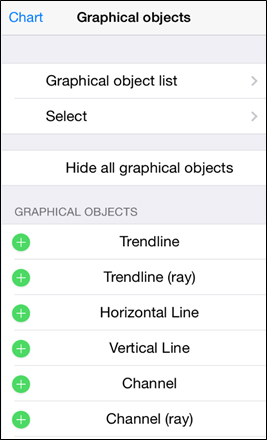
على سبيل المثال مع اختيار "خط الترند (ray)" سترى الشارت مع خط الترند في حالة التنقل النشط ، والتي من الممكن نقلها بوضع الإصبع على الشاشة في إحدى نهاية أو في متوسط القسم :

لنقل العنصر من حالة النشط إلى عادي قم بإختيار إحدى الطرق ادناه :
- قم بالنقر على زر "إلغاء التحديد" في القسم العلوي لميل الشارت العمودي ؛
- قم باستمرار النقر على العنصر لعدة ثواني و قم بإختيار وظيفة "إلغاء التحديد" في نافذة السياق المفتوحة ؛
- في قائمة العناصر البيانية قم بإختيار وظيفة "التحديد" قم بوضع تبويبة على الحاجة و التقر على "إلغاء تحديد الكل" .
قم بإلغاء العناصر البيانية أو تحويله إلى حالة النشاط في قائمة السياق أو عبر قائمة العناصر البيانية .
